exnessのデモ口座は自己資金ゼロ・本人確認不要で、今すぐ本格的な取引体験を始められます。
本記事ではデモ口座の開設方法からMT4・MT5へのログイン、残高・レバレッジの調整まで、取引開始に必要なすべての手順を分かりやすく解説します。実際の相場環境でリスクなく取引スキルを磨きたい方、exnessの高機能プラットフォームを体験したい方は、ぜひ本記事を参考にデモ口座を活用してください。
exnessデモ口座の特徴
exnessデモ口座の特徴は以下の通りです。
- 自己資金・本人確認書類不要で開設可能
- 合計200口座保有可能
- 口座残高とレバレッジはいつでも変更可能
- 継続的にログインしていれば期限はなし
- スタンダードセント口座はデモ口座なし
デモ口座開設前に特徴を知っておくと開設後の取引もスムーズに進むので、一つずつ解説します。
自己資金・本人確認書類不要で開設可能
exnessのデモ口座は実際の取引環境を体験できる仮想口座なので、自己資金の準備や本人確認書類の提出は必要ありません。試してみたい場合は気軽に開設することができます。
合計200口座保有可能
exnessのデモ口座はMT4で100口座・MT5で100口座、合計200口座作成可能です。また使わない口座はアーカイブに移すことで削除できるので、実質無限に作ることができます。デモ口座の削除方法は、本記事内のexnessデモ口座の削除方法をご確認ください。
\exness 追加口座作成方法と注意点についてはこちらをチェック!/

口座残高とレバレッジはいつでも変更可能
exnessのデモ口座はいつでも口座残高とレバレッジの変更が可能です。デモ口座の残高がなくなっても、継続的に補充して取引を続けることができます。なおレバレッジ変更を希望する際にも、新たに口座開設することなく、同じデモ口座内での変更が可能です。
口座残高とレバレッジの変更方法は本記事内のexnessデモ口座の口座残高とレバレッジ変更方法をご確認ください。
継続的にログインしていれば期限はなし
各プラットフォームへ継続的にログインしていれば、デモ口座に有効期限はありません。ただし未ログイン状態が続くとexness側で自動的に口座が削除されます。
なおMT4とMT5では自動的に削除される条件が異なるので、以下の表をご覧ください。
| exnessデモ口座の自動削除条件 | |
|---|---|
| MT4デモ口座 | 最終ログインから180日経過し、 残高が50USD未満の場合 |
| MT5デモ口座 | 最終ログインから21日経過の場合 |
スタンダードセント口座はデモ口座なし
exnessのスタンダードセント口座はデモ口座非対応なのでご注意ください。開設可能なデモ口座はスタンダード口座・ロースプレッド口座・ゼロ口座・プロ口座の4つです。
exnessデモ口座のメリット
exnessデモ口座を開設するメリットをご紹介します。
無制限レバレッジでのトレード体験
exnessではデモ口座のみ開設している場合、最大レバレッジは2000倍に設定されます。ただし以下の4つの条件をクリアすると、デモ口座でも無制限のレバレッジで取引が可能となります。
- リアル口座の開設
- リアル口座での合計取引量が5ロット以上(500セントロット以上)
- リアル口座で決済された注文実績の合計数が10回以上(指値注文を除く)
- デモ・リアル口座共に口座残高1000USD未満
異なる取引プラットフォームを試すことができる
MT4・MT5どちらのプラットフォームがご自身の取引に合っているか悩んだ場合や、プラットフォームの乗り換えを検討中の際は、デモ口座で両方試すことができます。
自分に合った口座タイプを試すことができる
exnessのスタンダードセント口座はデモ口座非対応ですが、その他スタンダード口座・ロースプレッド口座・ゼロ口座・プロ口座の4つでデモ口座の開設が可能です。それぞれスプレッドや取引手数料などの取引条件が異なるので、是非デモ口座でお試しください。
なお各口座を比較する上で特に確認しておきたいポイントを、下表にまとめたのでご参照ください。
| 口座タイプ | 最狭スプレッド | 手数料 | 初回入金額 |
|---|---|---|---|
| スタンダード | 0.3 | なし | 1USD |
| スタンダードセント | 1.0 | なし | 1USD |
| ロースプレッド | 0 | ロットごとに 片道3.5USD | 1,000USD |
| ゼロ | 0 | ロットごとに 片道3.5USD | 1,000USD |
| プロ | 0.1 | なし | 1,000USD |
exnessデモ口座の開設方法
ここからはexnessのデモ口座開設方法を解説します。数分で簡単に開設することができるので、一緒に開設してみましょう!
マイアカウント作成
まずは一番上の「Country / Region of residence」から居住国を選択し、「Your email address」にメールアドレス、「Password」にご自身が希望するパスワードを入力します。
次に「税務上の理由により、アメリカ国民並びにアメリカ居住者ではありません」の文言の左側にチェックを入れます。
続いて「Continue」を選択します。
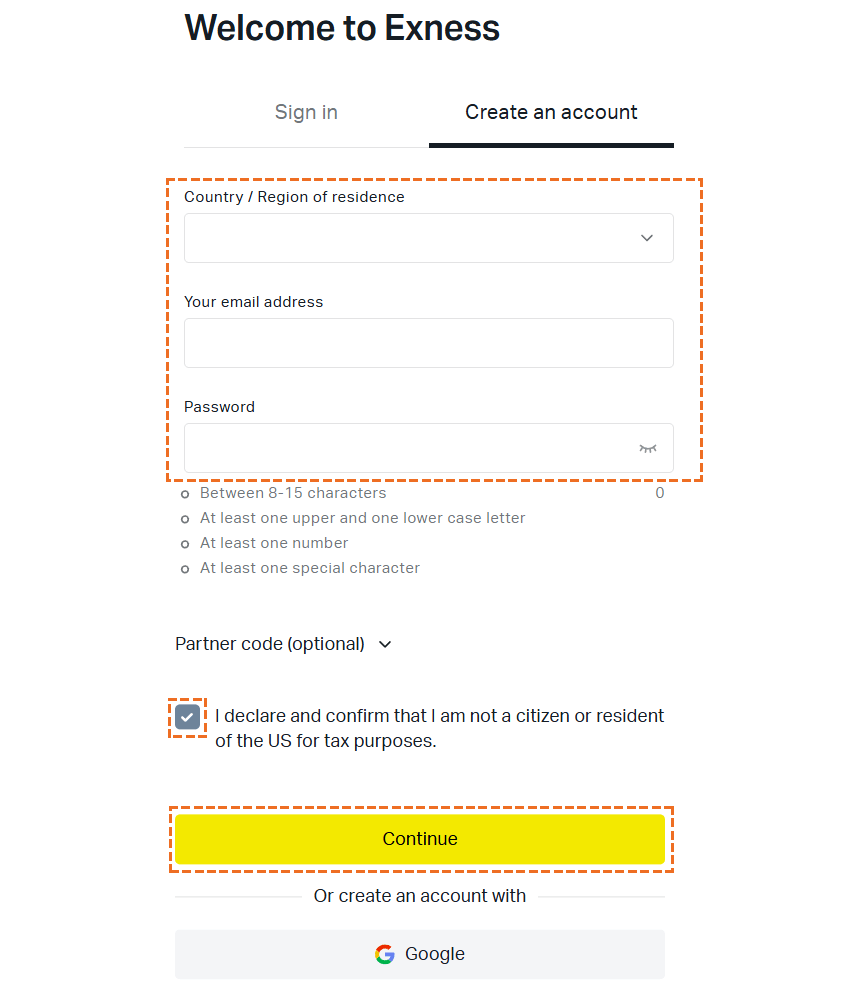
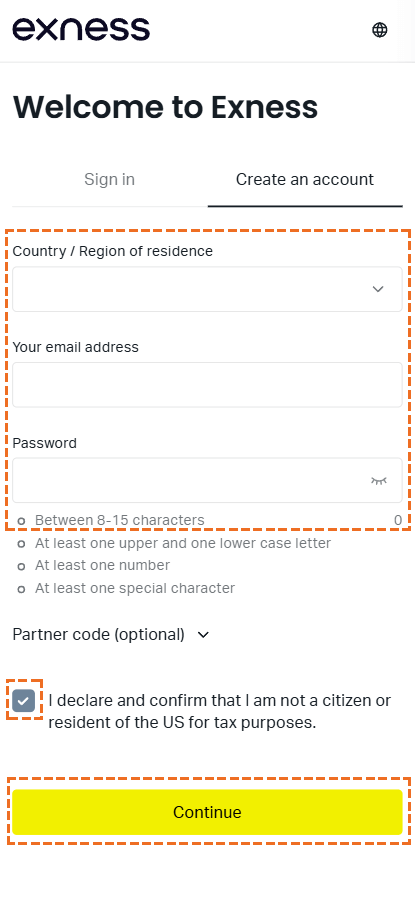
新規会員登録が完了すると、以下のようなターミナル画面が表示されます。まず右上のメニューをクリックします。
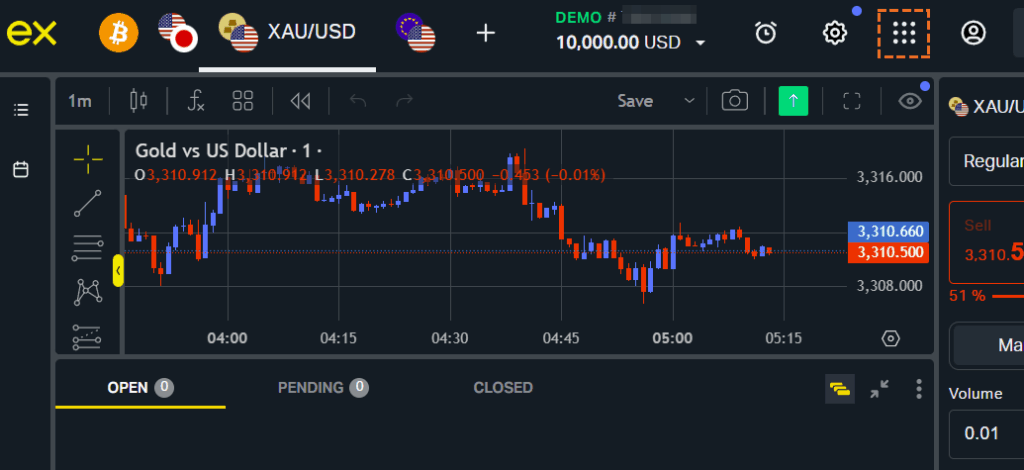
「Personal Area」をクリックすると、会員ページへと進みます。
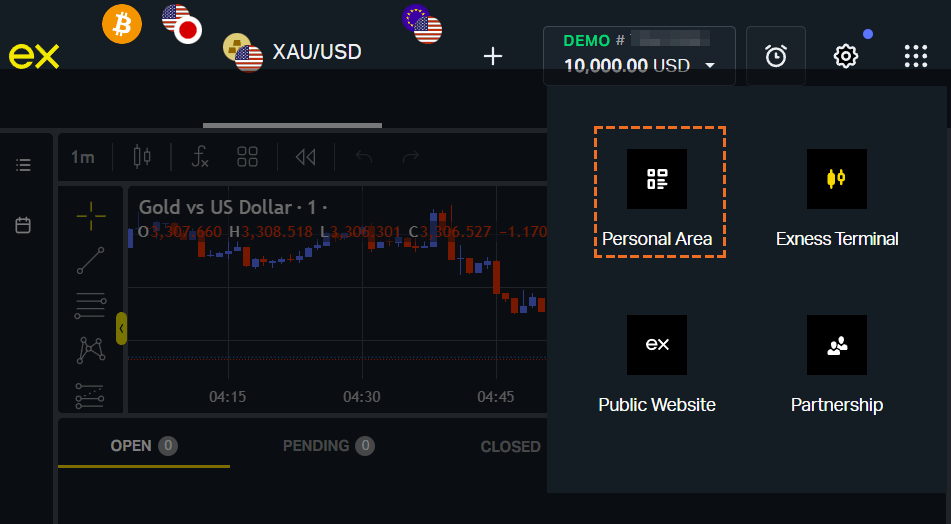
新規会員登録が完了すると、以下のようなターミナル画面が表示されるので、まず左上の三本線をタップします。
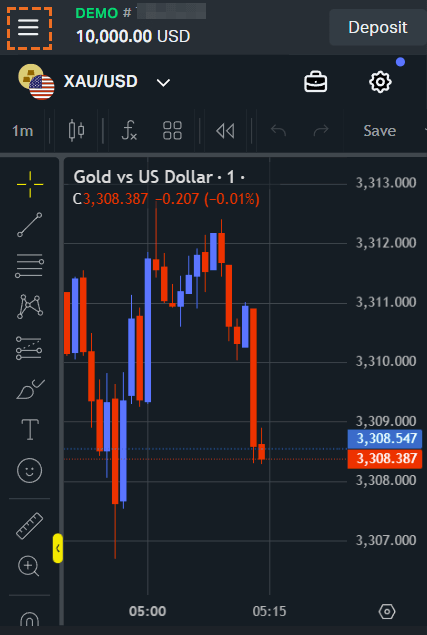
「Exness Products」をタップします。
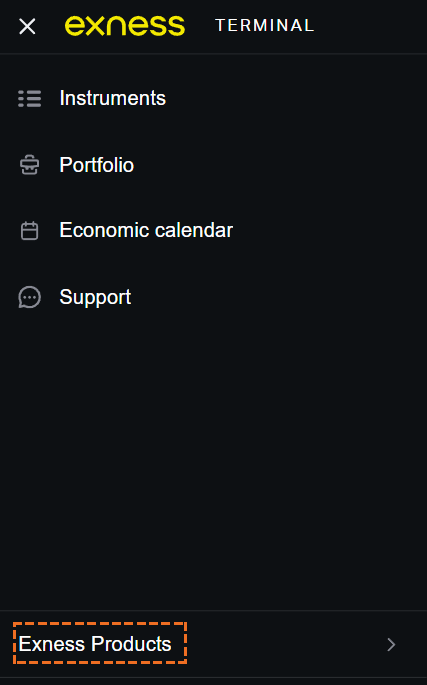
「Personal Area」をタップすると、会員ページへと進みます。
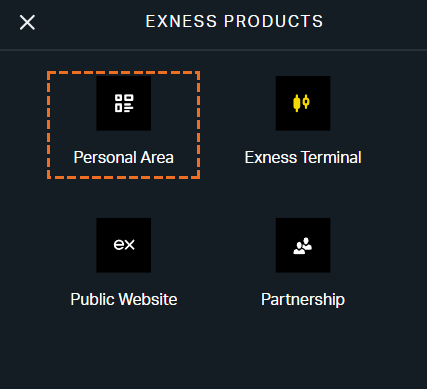
会員ページへと移ると、右上に地球儀のマークが表示されます。その中から「日本語」を選択すると、ここから先は全て日本語で表示されます。
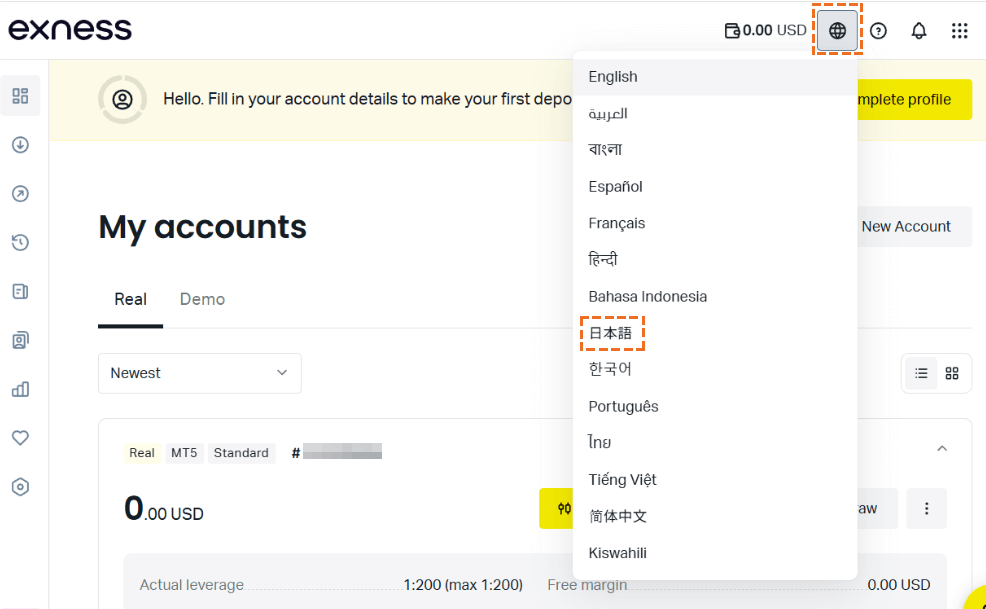
会員ページへ移動後、日本語表示にするためまず左上の三本線をタップします。
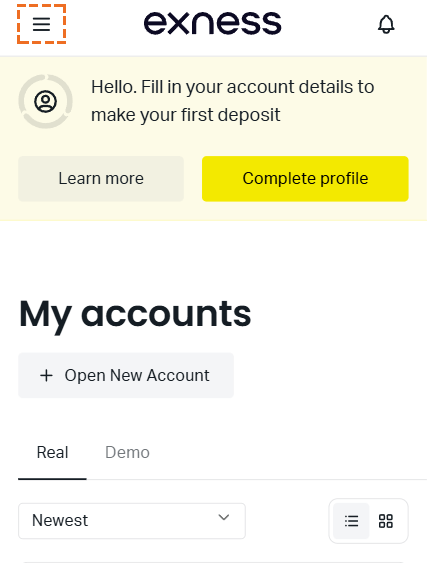
「English」を選択し、タップします。
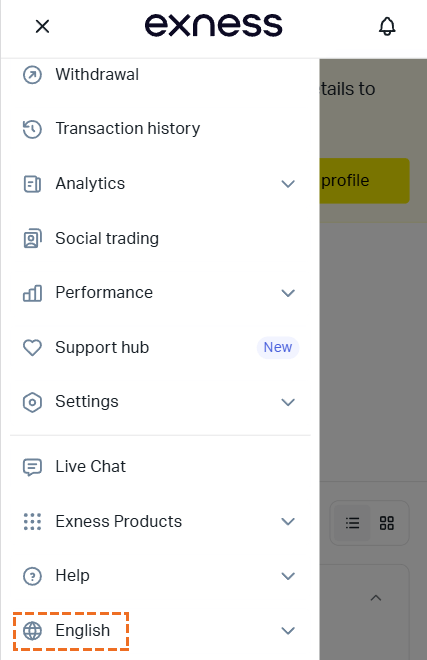
「日本語」を選択しタップすると、ここから先は全て日本語で表示されます。
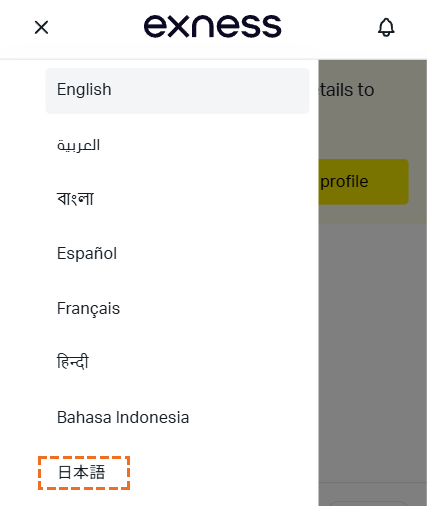
口座タイプとプラットフォームの選択
続いて右上の「+新規口座開設」をクリックします。
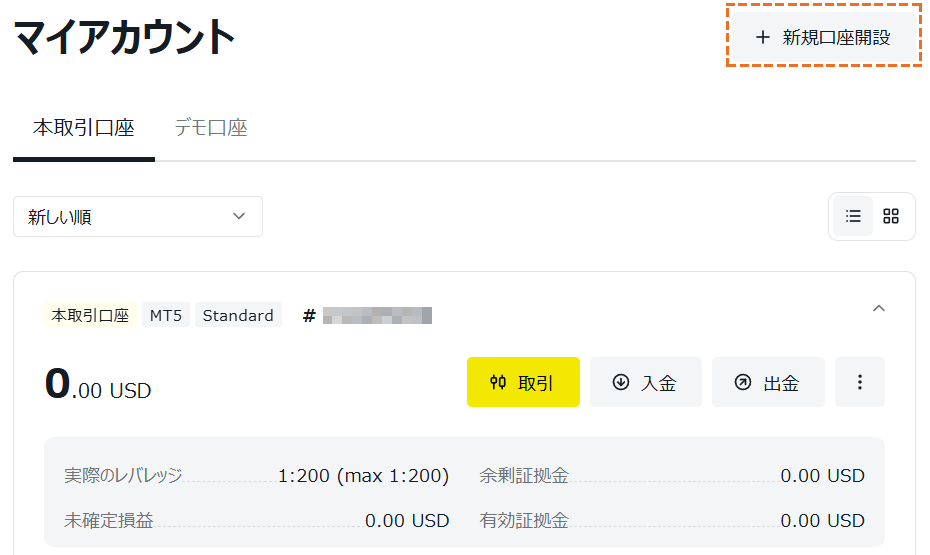
続いて左上の「+新規口座開設」をタップします。
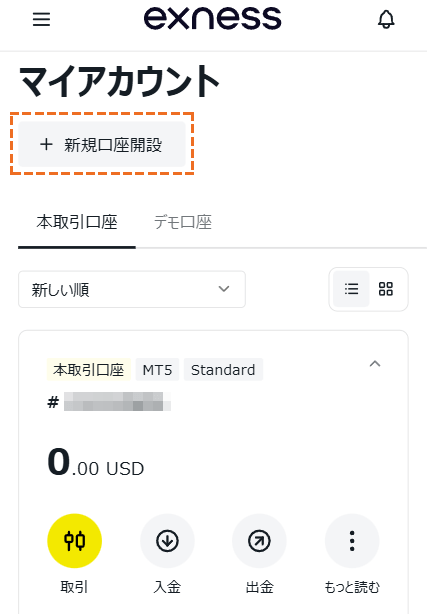
口座タイプと取引プラットフォームを選択します。口座タイプ一覧は横にスクロール可能で、取引プラットフォームは画面右上より選択してください。選択後「続行」をクリックします。
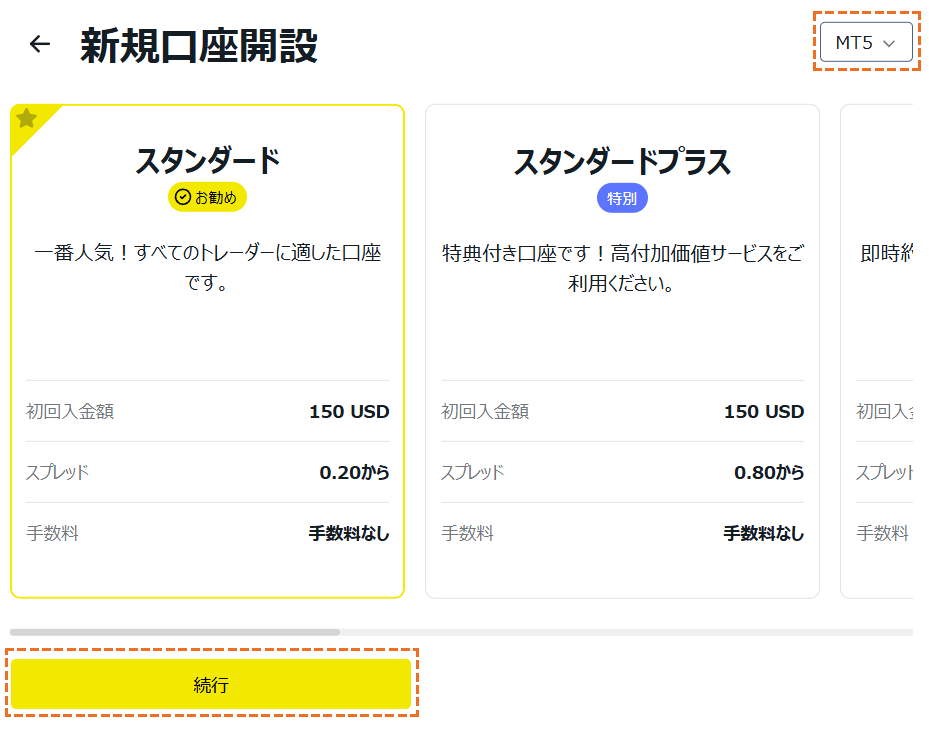
口座タイプと取引プラットフォームを選択します。口座タイプ一覧は横にスクロール可能で、取引プラットフォームは画面右上より選択してください。選択後「続行」をタップします。
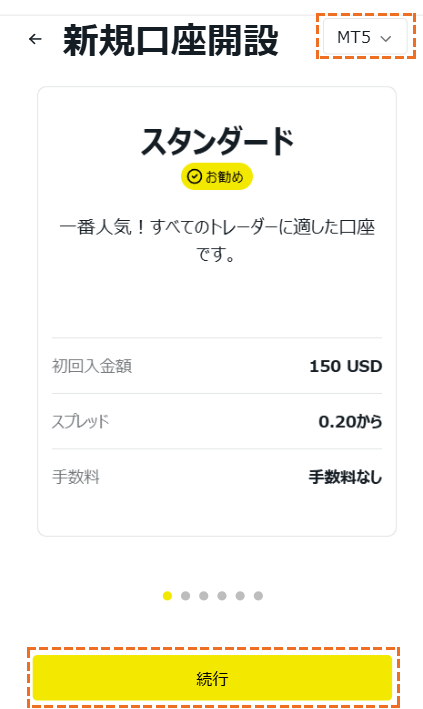
開設するデモ口座の詳細設定
開設する追加口座の詳細へと進みます。「デモ口座」を選択後、最大レバレッジ・初期残高・口座の通貨・口座ニックネーム・パスワードを入力してください。全て正しく入力したことを確認の上、「口座開設」をクリックします。
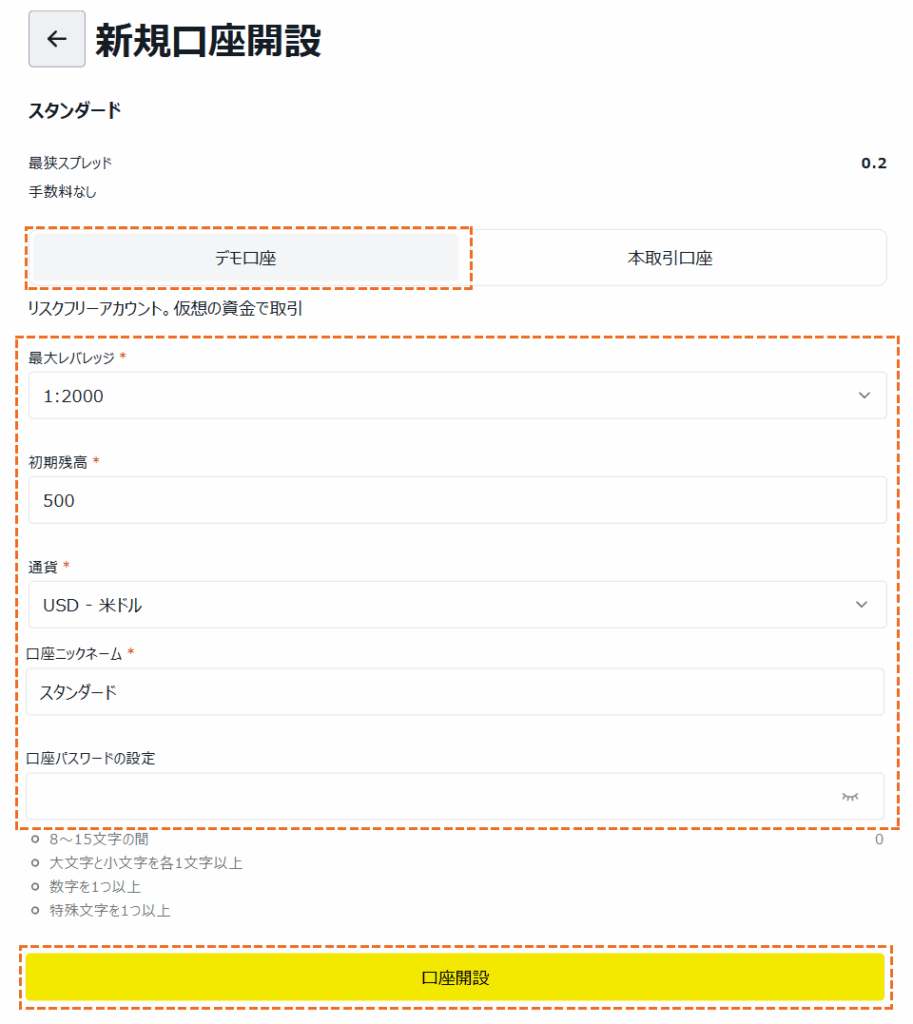
開設する追加口座の詳細へと進みます。「デモ口座」を選択後、最大レバレッジ・初期残高・口座の通貨・口座ニックネーム・パスワードを入力してください。全て正しく入力したことを確認の上、「口座開設」をタップします。
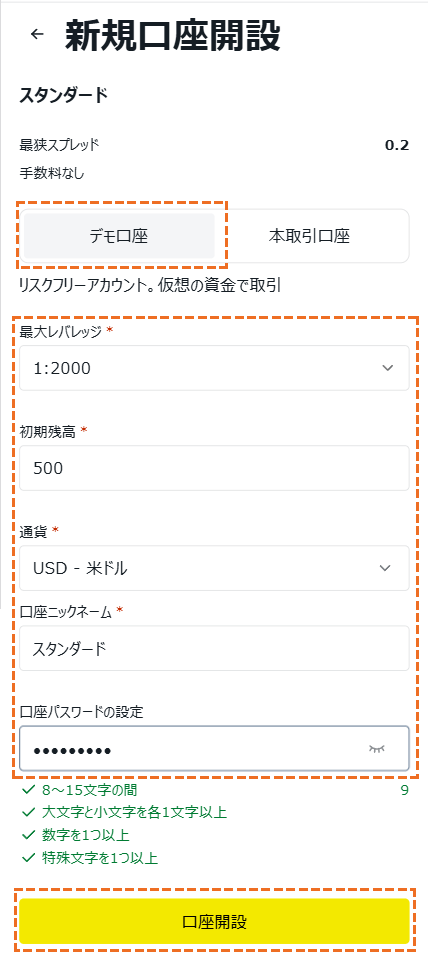
exnessデモ口座の開設方法は以上です。
exnessデモ口座のMT4・MT5ログイン方法
デモ口座開設が完了したら、次は取引をするためにMT4・MT5をダウンロードしましょう。
MT4・MT5のログイン情報確認方法
まずはMT4・MT5のログイン情報を確認するために、マイアカウントへログインします。右上の「Sign in」を選択しましょう。
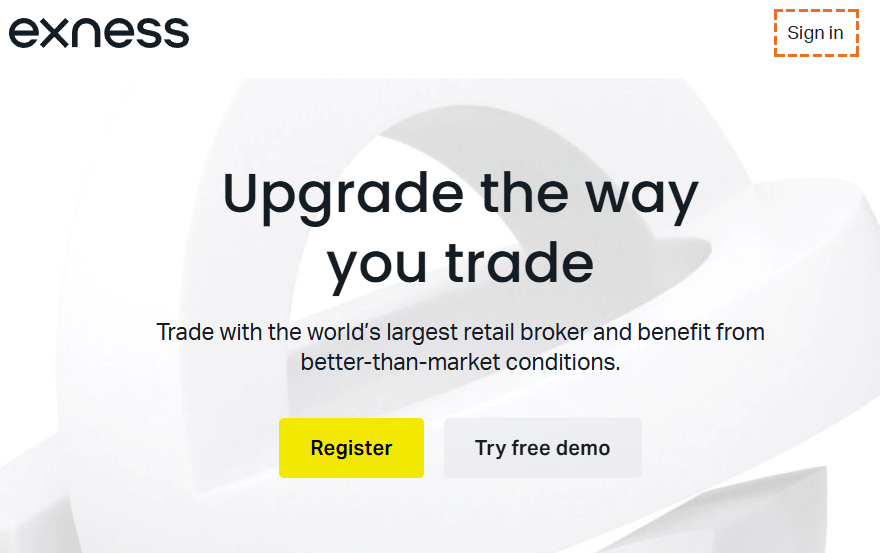
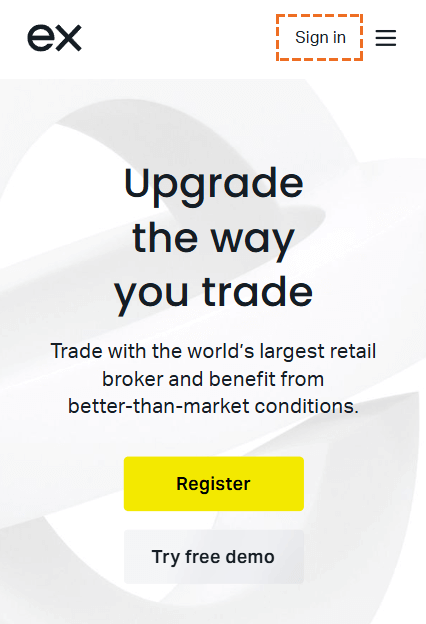
デモ口座を開設した時に登録したEメールアドレスとパスワードを入力し、「Continue」を選択します。
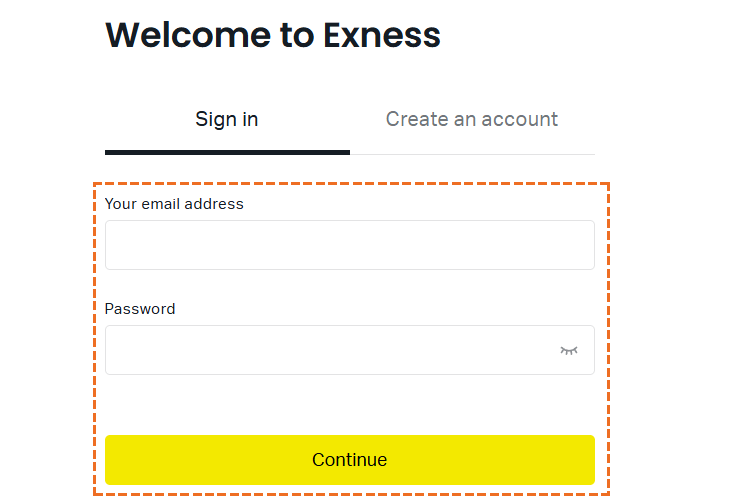
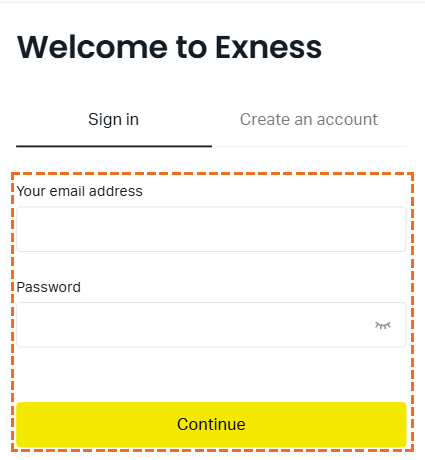
マイアカウントのページが表示されたら、口座の右上「︙」を開き「口座情報」を選択します。
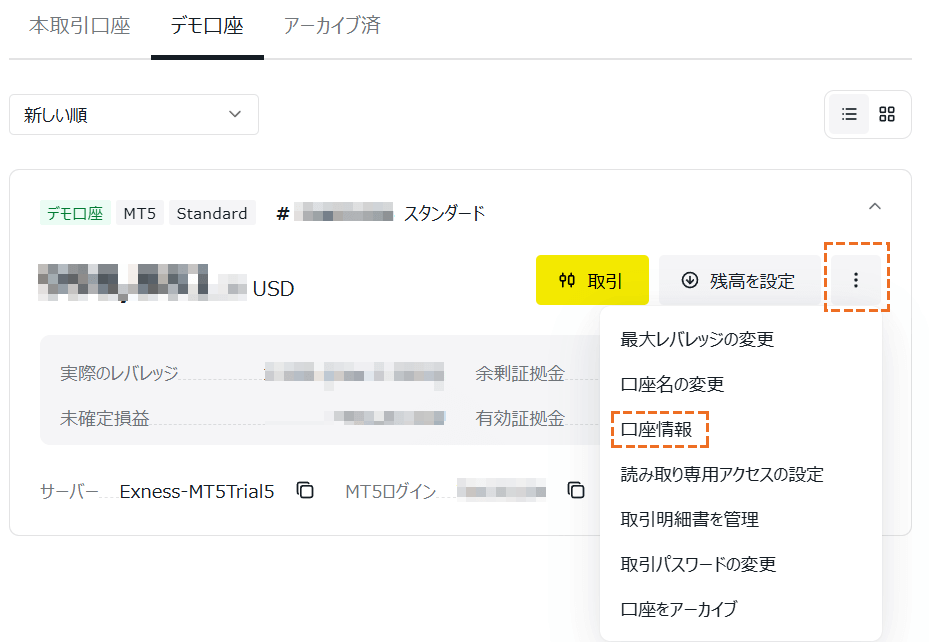
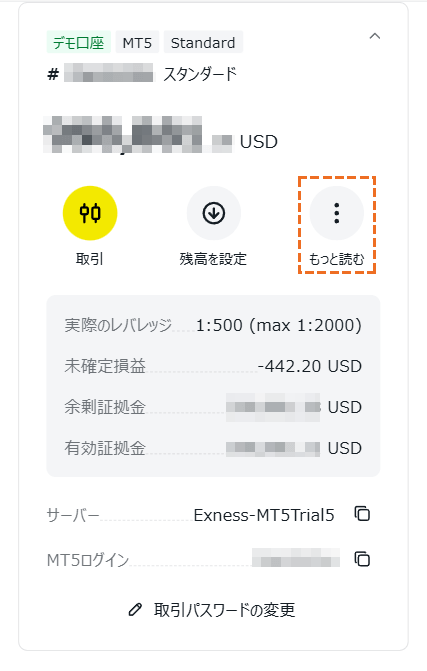
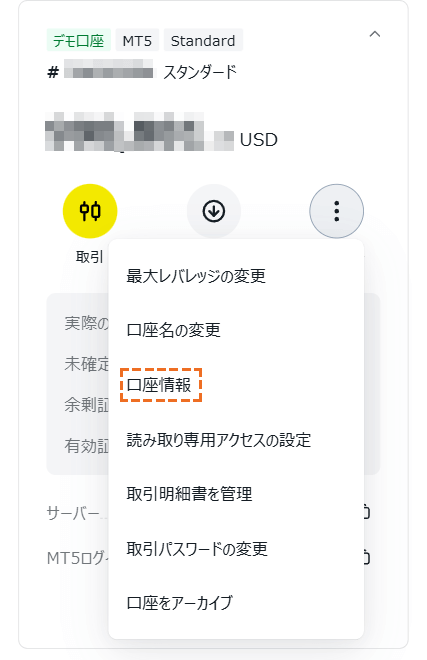
口座の詳細を確認することができます。こちらに表示されている「サーバー」「MT5ログイン」は、MT5へログインする際に必要な情報です。

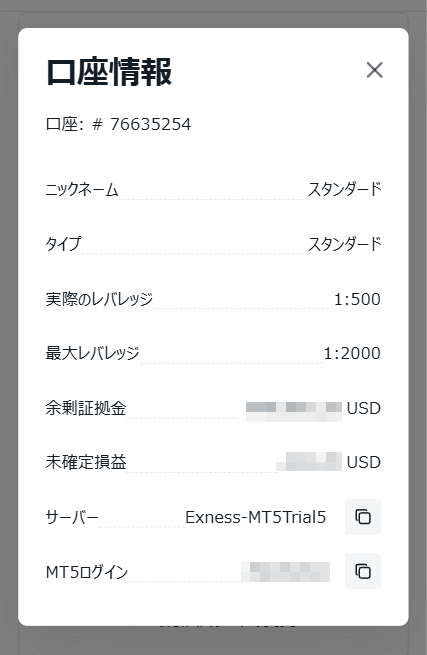
MT4・MT5をダウンロード方法
ここからはWindows版MT4・MT5のダウンロード方法をご紹介します。まず以下のリンクよりプラットフォームをダウンロードしてください。
以下の画面が表示されたら「Download MetaTrader 5」(MT4の場合はMetaTrader 4)をクリックしてダウンロードを開始します。
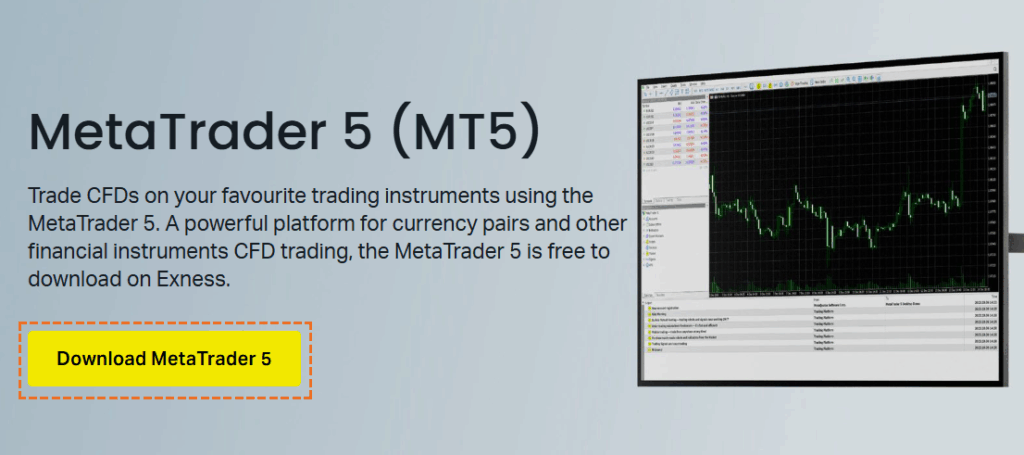
使用許諾契約事項に同意したら「次へ」をクリックします。
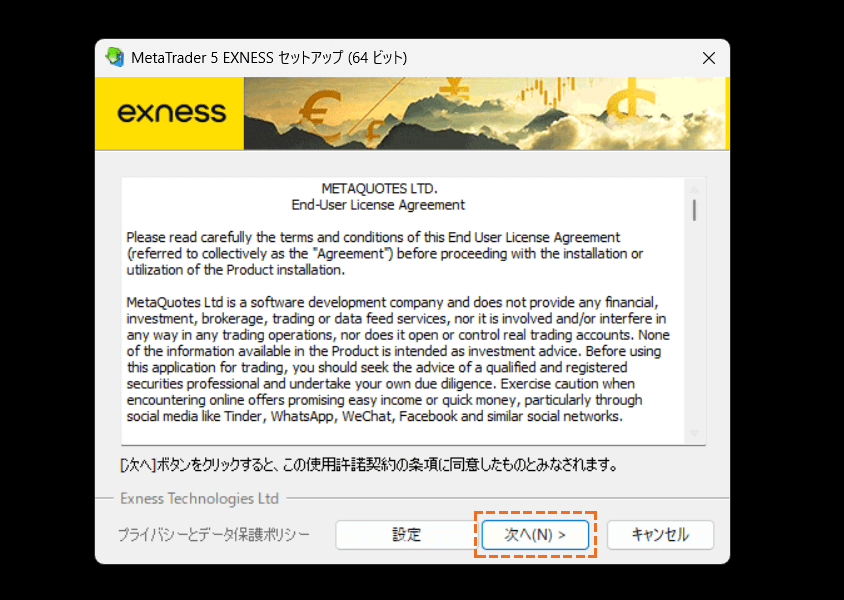
ダウンロードには数分かかる場合もあるので待機しましょう。
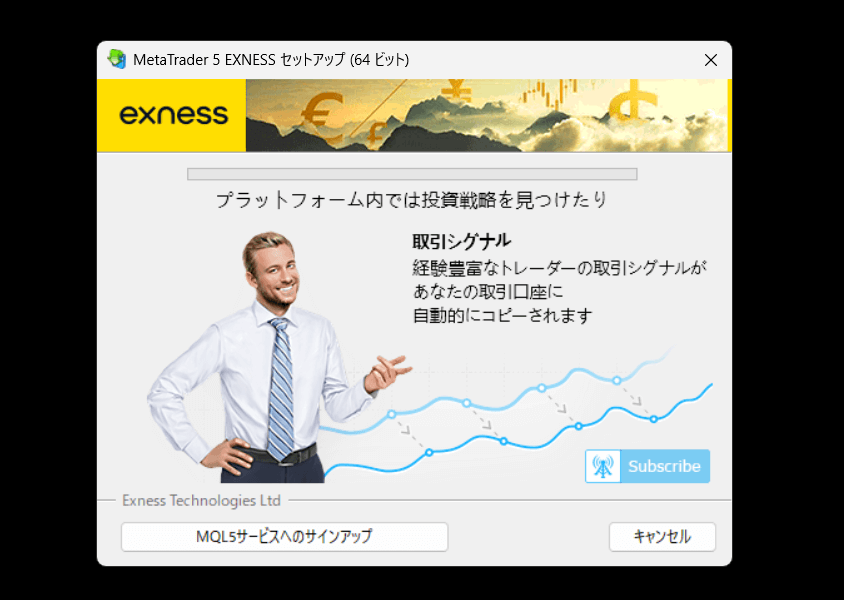
ダウンロードが完了したら「完了」をクリックします。
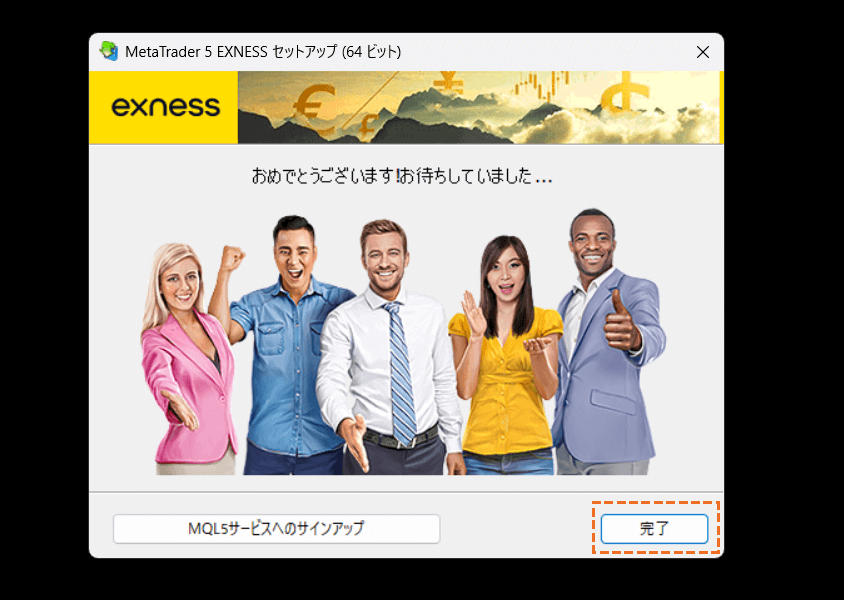
MT4・MT5を起動し、既存の取引口座と接続する
取引口座へログインするために左上の「ファイル」より「取引口座にログイン」をクリックします。
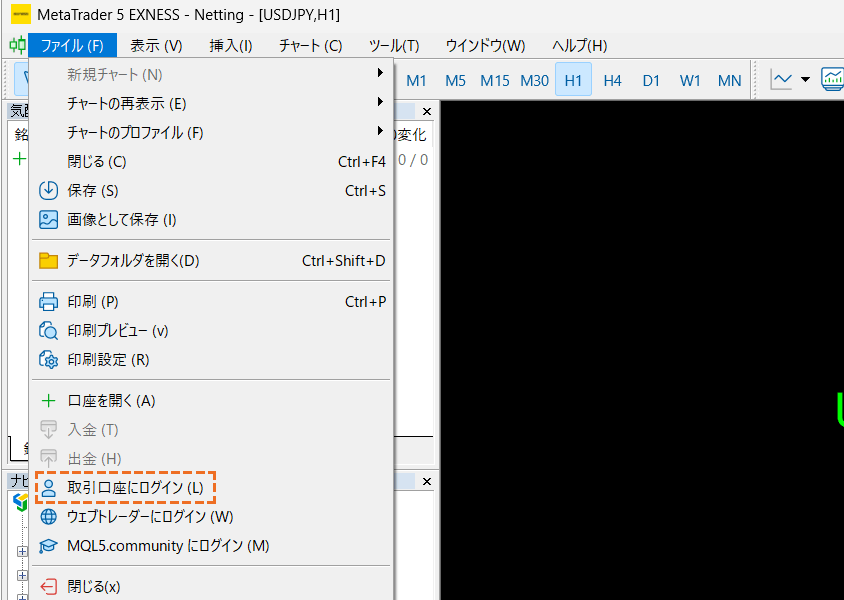
氏名や生年月日、exnessで登録しているEメールアドレスと携帯番号を入力し、サーバを選択します。サーバ情報は、本記事内のMT4・MT5のログイン情報確認方法でご確認いただけます。
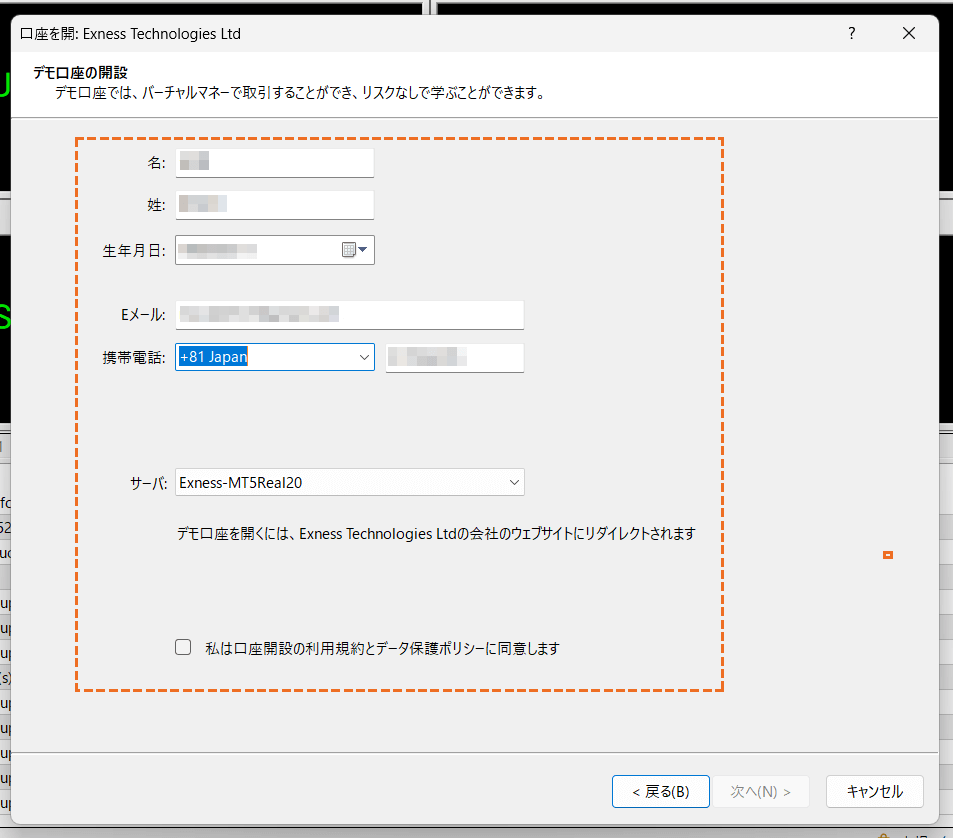
ログイン情報を入力し、「OK」をクリックしたらMT5へのログインは完了です。
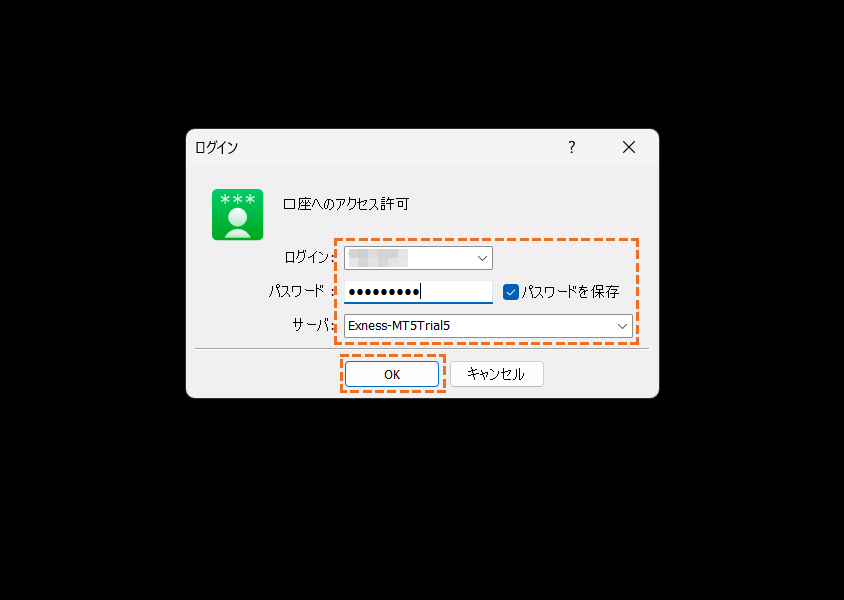
まず右上の三本線をタップしてメニューを開きます。
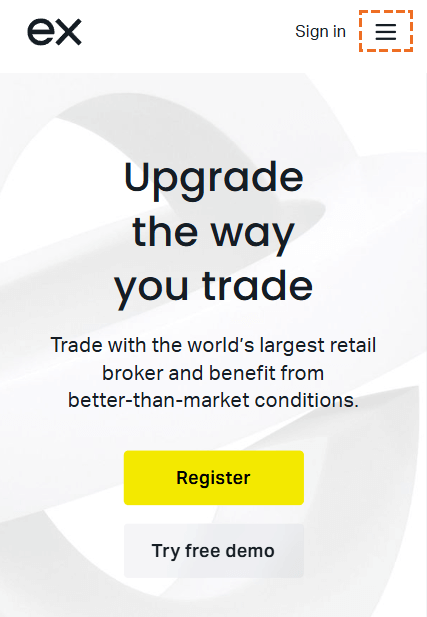
メニュー一覧より「Platforms」を選択します。
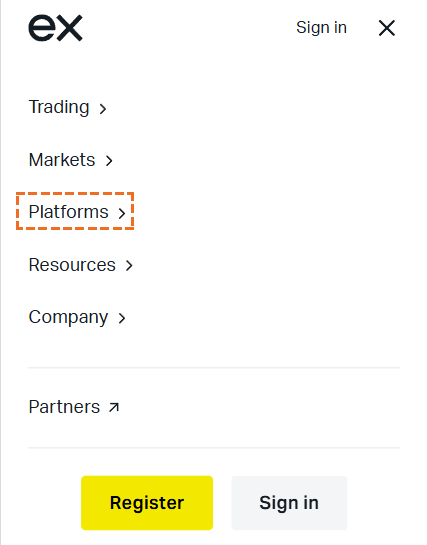
Mobileの中から「Exness Trade app」「MetaTrader 5 mobile」または「MetaTrader 4 mobile」を選択します。
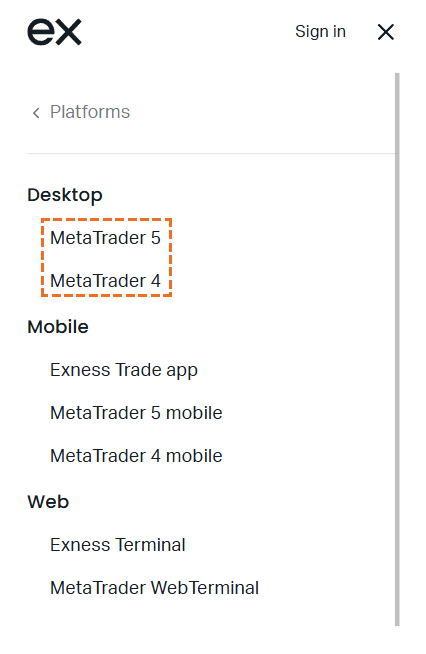
お手元にiPhoneをお持ちの場合は、以下のようなiOS版のダウンロード画面が表示されるので「入手」をタップしてダウンロードしてください。
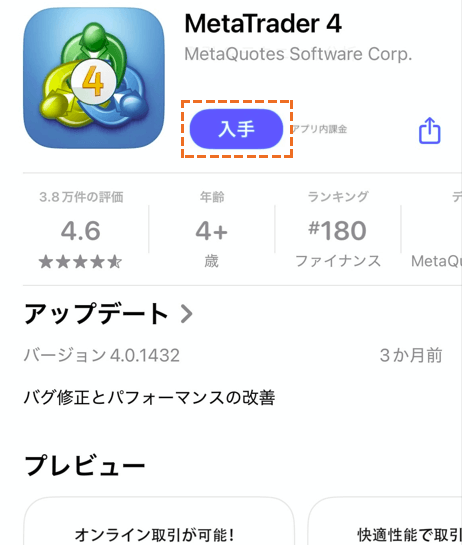
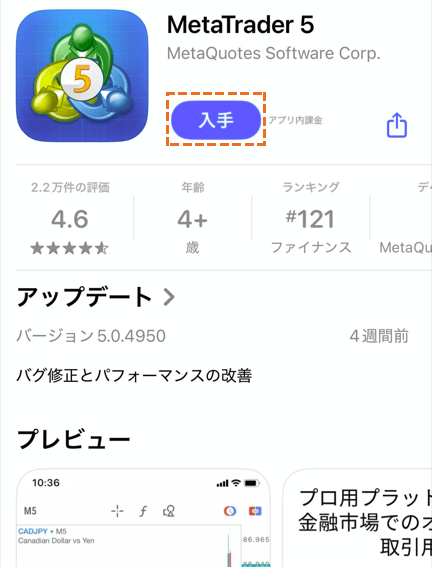
お手元にAndroid製のスマートフォンをお持ちの場合は、以下のようなGoogle Play版のダウンロード画面が表示されるので「インストール」をタップしてダウンロードしてください。
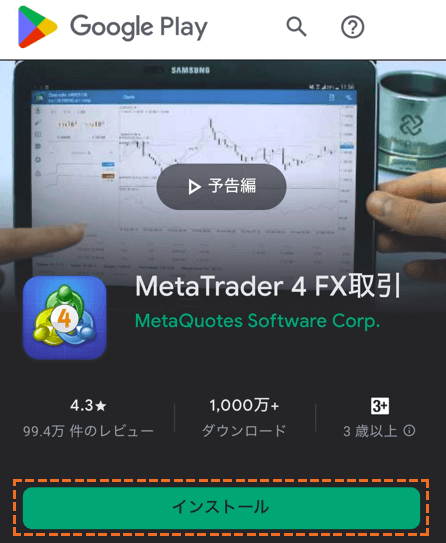
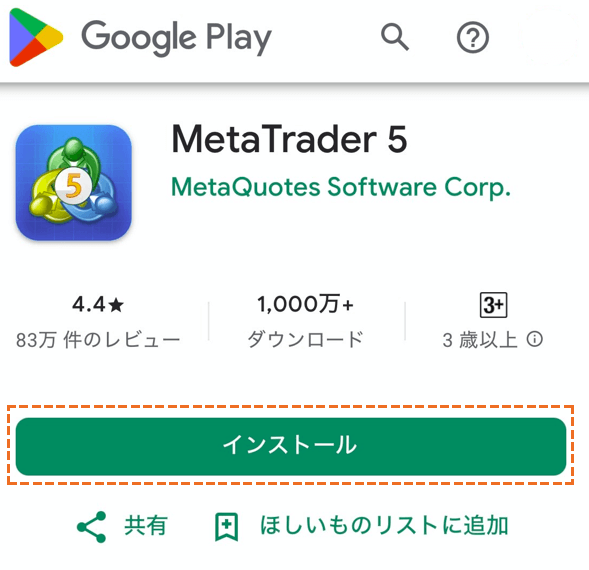
exnessデモ口座の口座残高とレバレッジ変更方法
口座残高とレバレッジの変更方法は、exnessデモ口座に関する最も多い質問の一つです。どちらも簡単に変更可能なので、一緒に確認していきましょう。
口座残高変更方法
まずはデモ口座の残高変更方法です。
マイアカウントのデモ口座一覧から「残高を設定」を選択
まずはexnessマイアカウントへログインします。
デモ口座を開設した時に登録したEメールアドレスとパスワードを入力し、「Continue」を選択します。
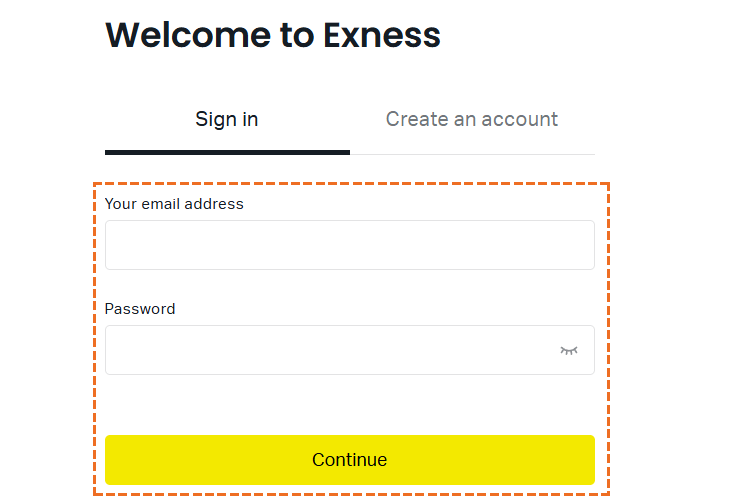
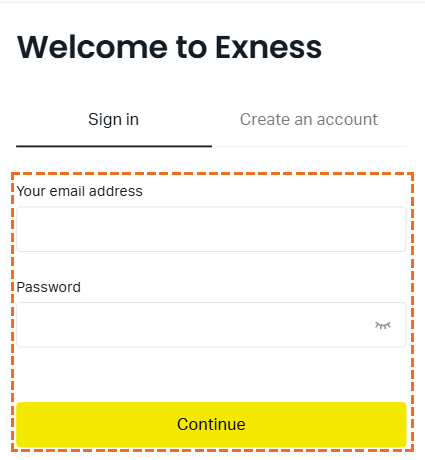
exnessマイアカウントにログイン後「デモ口座」を開くと、保有するデモ口座一覧が表示されるので「残高を設定」をクリックします。

exnessマイアカウントにログイン後「デモ口座」を開くと、保有するデモ口座一覧が表示されるので「残高を設定」をタップします。
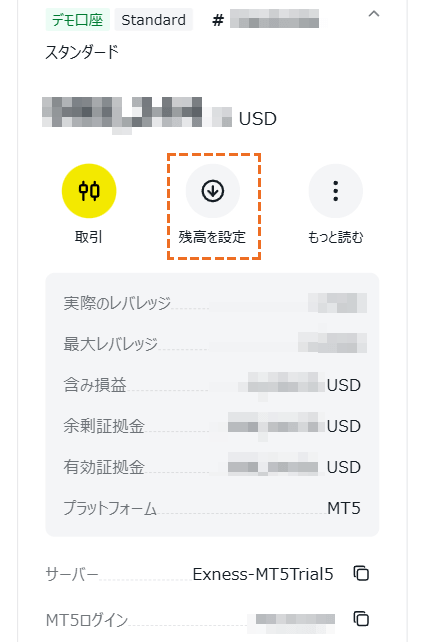
新しい残高を入力
「デモ口座の残高を設定してください」と表示されたら希望する残高を入力し、「残高を設定」をクリックします。
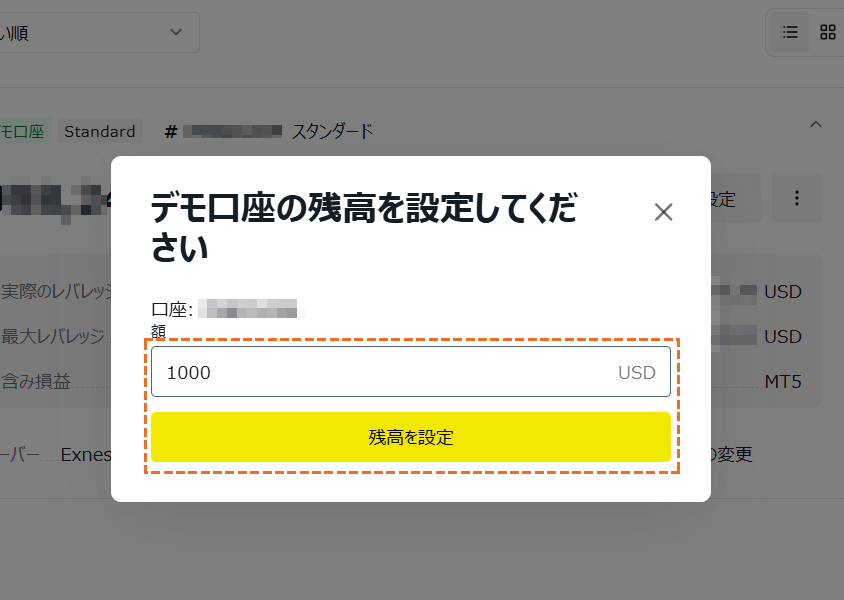
「デモ口座の残高を設定してください」と表示されたら希望する残高を入力し、「残高を設定」をタップします。
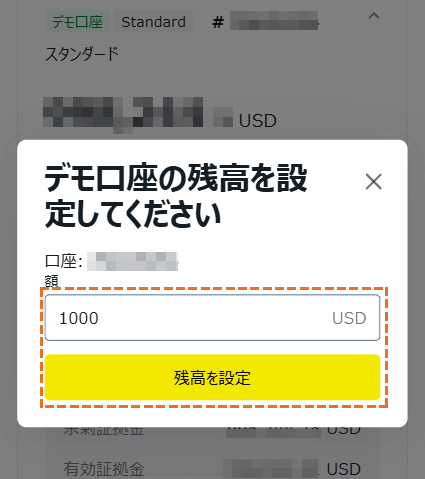
以上でデモ口座の残高変更は完了です。
レバレッジ変更方法
マイアカウントのデモ口座一覧から変更したい口座の「︙」アイコンを選択
まずはexnessマイアカウントへログインします。
デモ口座を開設した時に登録したEメールアドレスとパスワードを入力し、「Continue」を選択します。
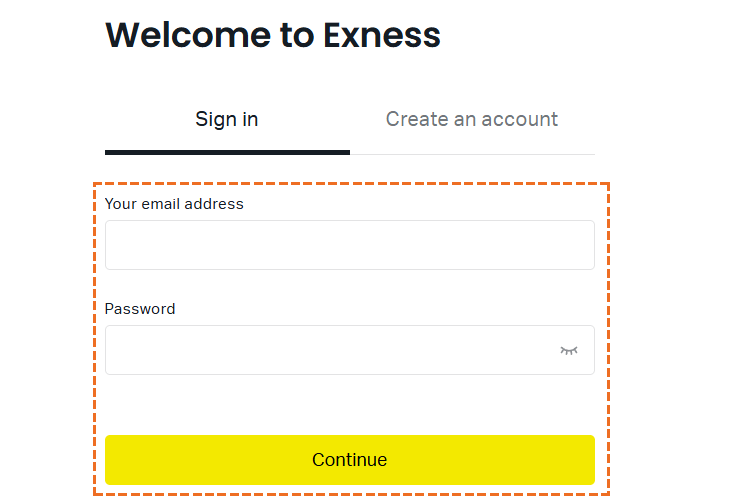
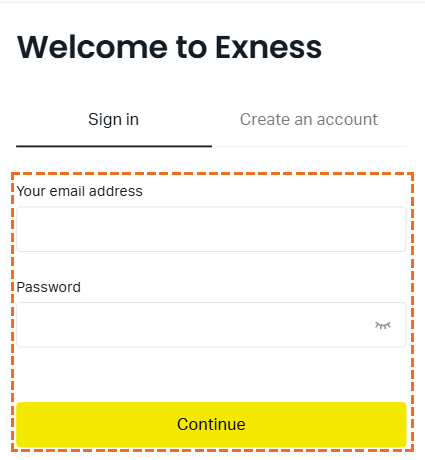
マイアカウントへログインした後レバレッジ変更を希望する取引口座の「︙」をクリックし、メニュー内の「レバレッジの変更」をクリックします。
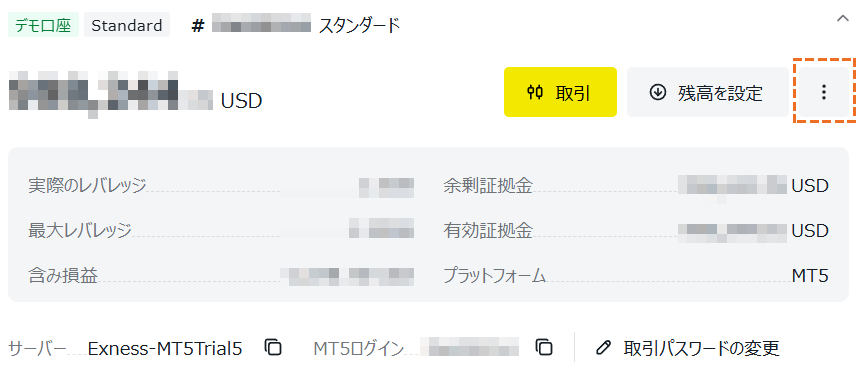

マイアカウントへログインした後レバレッジ変更を希望する取引口座の「︙」をクリックし、メニュー内の「レバレッジの変更」をタップします。
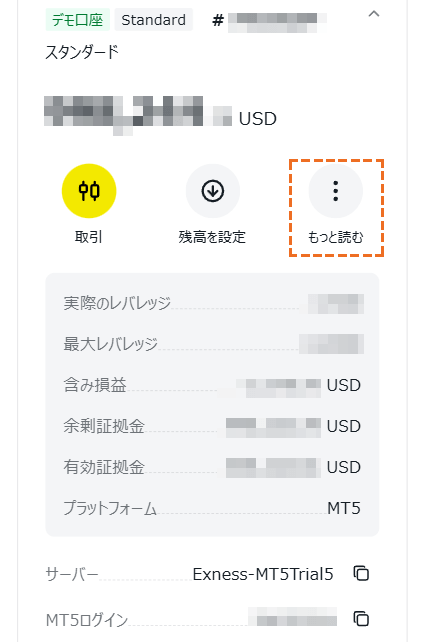
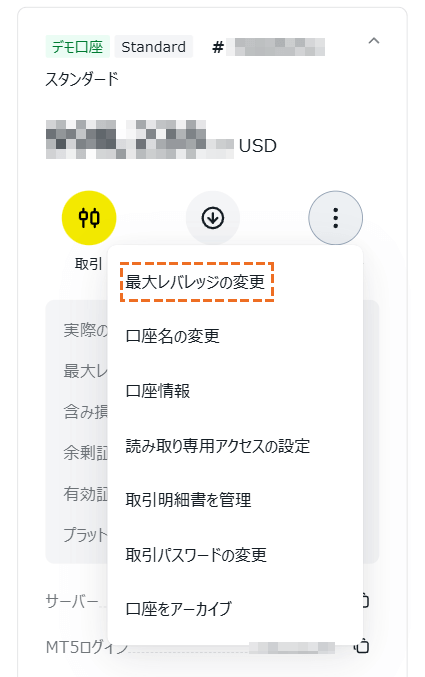
「最大レバレッジの変更」で変更
「最大レバレッジの変更」が表示されたら、希望するレバレッジを選択して「続行」をクリックします。
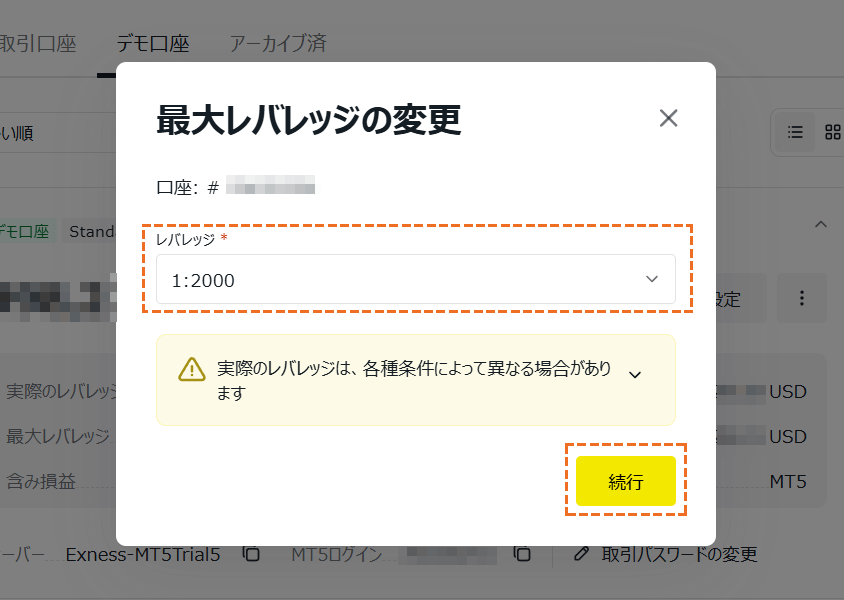
「最大レバレッジの変更」が表示されたら、希望するレバレッジを選択して「続行」をタップします。
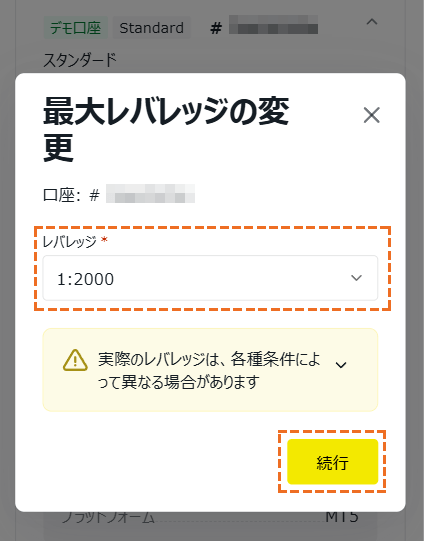
以上でレバレッジの変更は完了です。
exnessデモ口座の削除方法
exnessのデモ口座を削除する方法は非常に簡単です。マイアカウントにログインして、一緒に確認しましょう。
マイアカウントから削除したい口座を選択して「口座をアーカイブ」を選択
まずはexnessマイアカウントへログインします。
右上の「Sign in」を選択しましょう。
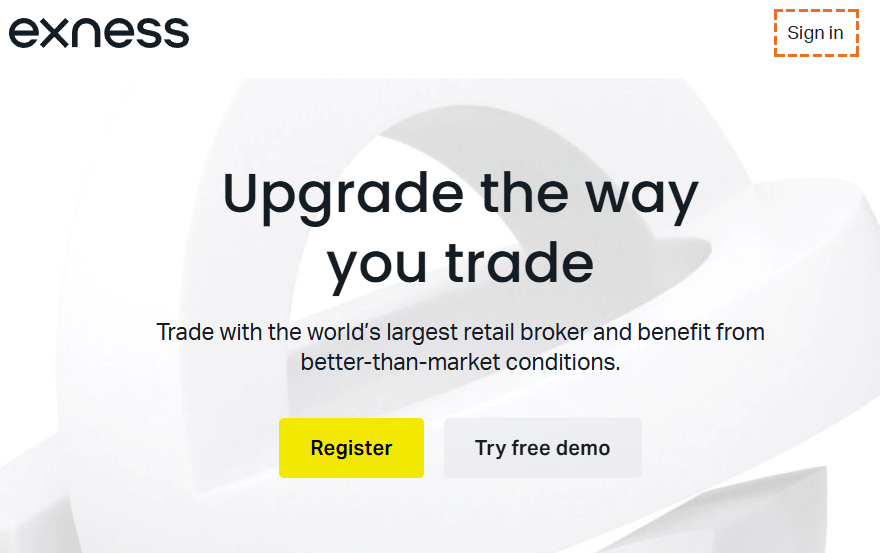
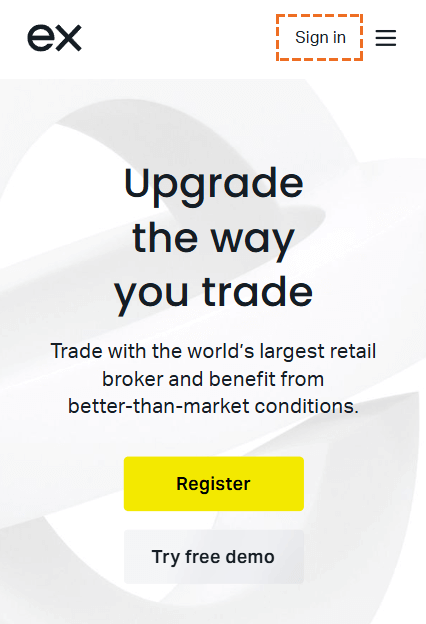
デモ口座を開設した時に登録したEメールアドレスとパスワードを入力し、「Continue」を選択します。
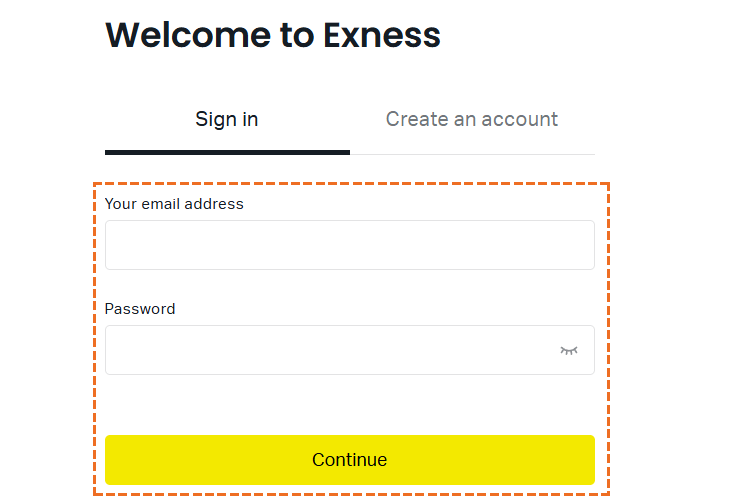
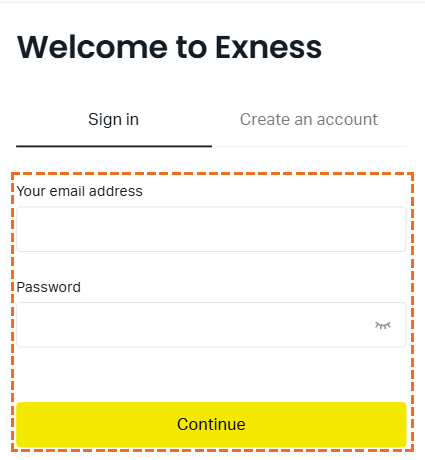
マイアカウントへログインした後レバレッジ変更を希望する取引口座の「︙」をクリックし、メニュー内の「口座をアーカイブ」をクリックします。
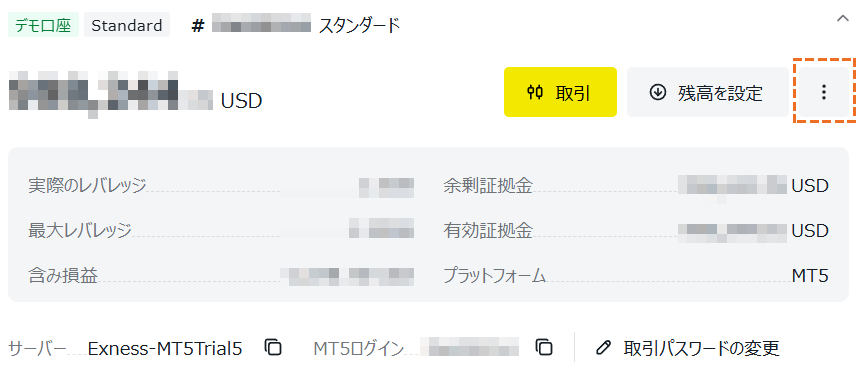
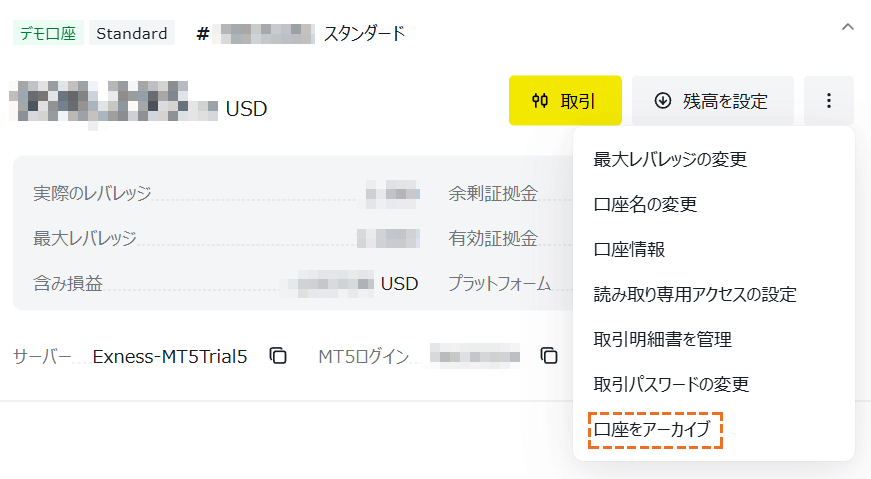
マイアカウントへログインした後レバレッジ変更を希望する取引口座の「︙」をクリックし、メニュー内の「口座をアーカイブ」をタップします。
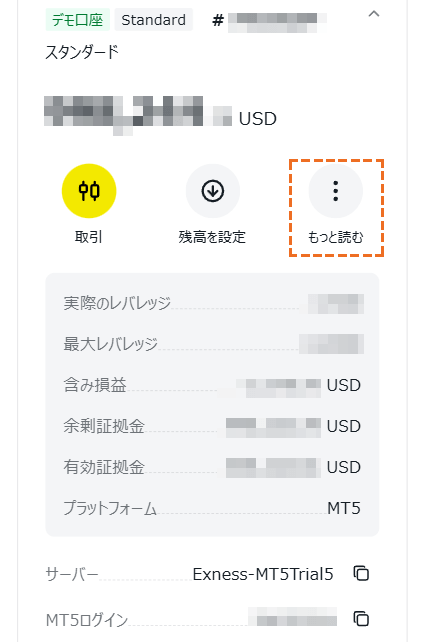
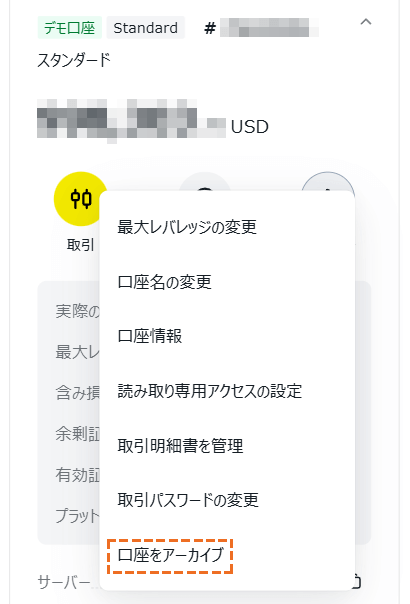
取引口座は即座にアーカイブへ送られ、手続きはこれで完了します。
exnessデモ口座に関するFAQ
exnessデモ口座に関するよくある質問をまとめます。
- exnessデモ口座はリセットできますか?
-
はい、可能です。exnessマイアカウントにログイン後、「デモ口座」を開くと、保有するデモ口座一覧が表示されるので「残高を設定」をクリックします。

はい、可能です。exnessマイアカウントにログイン後、「デモ口座」を開くと、保有するデモ口座一覧が表示されるので「残高を設定」をタップします。

「デモ口座の残高を設定してください」と表示されたら希望する残高を入力し、「残高を設定」をクリックします。

「デモ口座の残高を設定してください」と表示されたら希望する残高を入力し、「残高を設定」をタップします。

以上でデモ口座のリセットは完了です。
- exnessのデモ口座は削除できますか?
-
はい、デモ口座の削除方法は非常に簡単です。
削除を希望する取引口座の「︙」からメニュー内の「口座をアーカイブ」をクリックします。

はい、デモ口座の削除方法は非常に簡単です。マイアカウントへログインした後、削除を希望する取引口座の「︙」からメニュー内の「口座をアーカイブ」をタップします。


取引口座は即座にアーカイブへ送られ、手続きはこれで完了します。
- exnessのデモ口座には有効期限がありますか?
-
各プラットフォームへ継続的にログインしていれば、デモ口座に有効期限はありません。ただし未ログイン状態が続くとexness側で自動的に口座は削除されます。
なおMT4とMT5では自動的に削除されるまでの日数が異なるので、以下の表をご覧ください。exnessデモ口座の自動削除条件 MT4デモ口座 最終ログインから180日経過し、
残高が50USD未満の場合MT5デモ口座 最終ログインから21日経過の場合 - exnessは口座維持費が発生しますか?
-
exnessではデモ口座・リアル口座共に口座維持費は一切発生しません。
- exnessのデモ口座は全口座タイプ開設可能ですか?
-
exnessのスタンダードセント口座はデモ口座非対応なのでご注意ください。開設可能なデモ口座はスタンダード口座・ロースプレッド口座・ゼロ口座・プロ口座の4つです。






コメント